
 |
【マクロがブロックされた場合の対処方法】
マイクロソフトのセキュリティ強化により、ExcelファイルやAccessファイルはマクロがブロックされるようになったため
エラーや警告が表示され動作しない場合や、ボタンをクリックしても反応しない場合は下記対処方法を①から順番に確認してください。
(※2025年5月頃からWindows UpdateによりOfficeのActiveXの設定値が強制的に変更されたようです。ActiveXの設定については、「対処方法③」をご確認ください)
■対処方法①
ファイルを右クリックし、「プロパティ」を選択し、「全般」タブの下部に「セキュリティ:」欄が表示されている場合は「許可する」をチェックONにする。
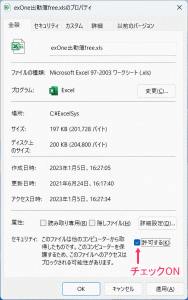
■対処方法②
ExcelやAccessの「ファイル」→「オプション」→「トラストセンター」→「トラストセンターの設定」→「信頼できる場所」→「新しい場所の追加」でファイルがあるフォルダを追加設定する。
ネットワーク(LAN)上にあるファイルの場合は「自分のネットワーク上にある信頼できる場所を許可する」チェックON。
(ネットワークパスは、IPアドレス(¥¥192.168.1.101¥ 等) や ドライブ名(E:¥ 等) ではなく、¥¥で始まるサーバー名(¥¥Kanri¥
等)で指定する必要があるようです)
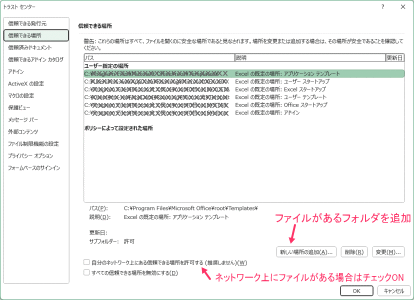
■対処方法③
ExcelやAccessの「ファイル」→「オプション」→「トラストセンター」→「トラストセンターの設定」→「ActiveXの設定」→「先に確認メッセージを表示してから、最低限の制限を適用してすべてのコントロールを有効にする」に設定。
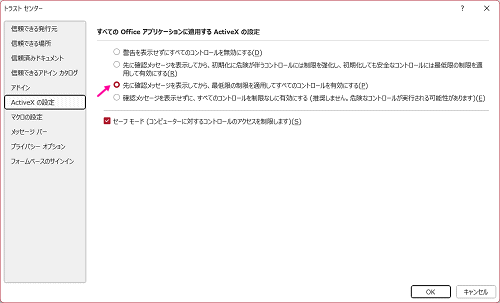
■対処方法④
NAS(ネットワークドライブ)にあるファイルのマクロがブロックされる場合は、NAS(ネットワークドライブ)を「信用できるサイト」に登録設定する。
Windowsの「スタート」を右クリック→「ファイル名を指定して実行」→「名前」欄に「control inetcpl.cpl」を入力して「OK」押下
→『インターネットのプロパティ』の「セキュリティ」タブ→「信頼済みサイト」を選択→「サイト」押下
→『信頼済みサイト』の「このゾーンのサイトにはすべてサーバーの確認(https:)を必要とする」のチェックを外す
→「このWebサイトをゾーンに追加する」欄にNASのIPアドレスを入力して「追加」押下
→「閉じる」→「適用」




<その他>
■デスクトップやOneDriveにあるファイルが動作しない場合
マクロはOneDriveやWeb等では正常動作不可のため、OneDrive以外のPC内にファイルを配置してください。(Windowsの初期設定でデスクトップはOneDriveの設定になっている場合があります)
■最近まで使用できていたAccessソフトのボタンがクリックできなくなった場合
プログラムファイル(xxXxxxxSysXX.mdb)が破損のような状態になった可能性がありますので、破損していないプログラムファイルに入れ替えてください。
■Unblock-Fileコマンドを使用してブロックを解除する方法
Microsoft [Unblock-File インターネットからダウンロードされたファイルのブロックを解除]
<手順>
[Windows]+[R]キーを押下して「ファイル名を指定して実行」ダイアログを表示し、
cmd
を入力して[Enter]キーを押下して「コマンドプロンプト」を表示し、
PowerShell
を入力して[Enter]キーを押下して「PS C:\>」を表示し、
Unblock-File エクセルファイルのパス
を入力して[Enter]キーを押下する。

■圧縮解凍ソフトで解凍する際に「ブロック解除」する方法
Explzh [NTFS の ZoneID の付いた書庫ファイルについて]
圧縮解凍ソフト[Explzh]
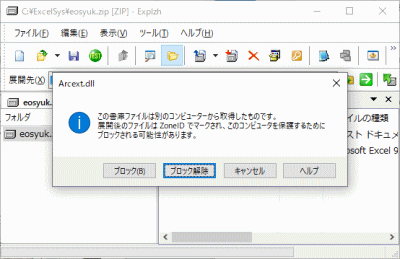
■[窓の杜] ExcelのVBAマクロがブロックされて解除できない
窓の杜 [ブロックの解除方法を解説]
[広告]
|
|
|
|